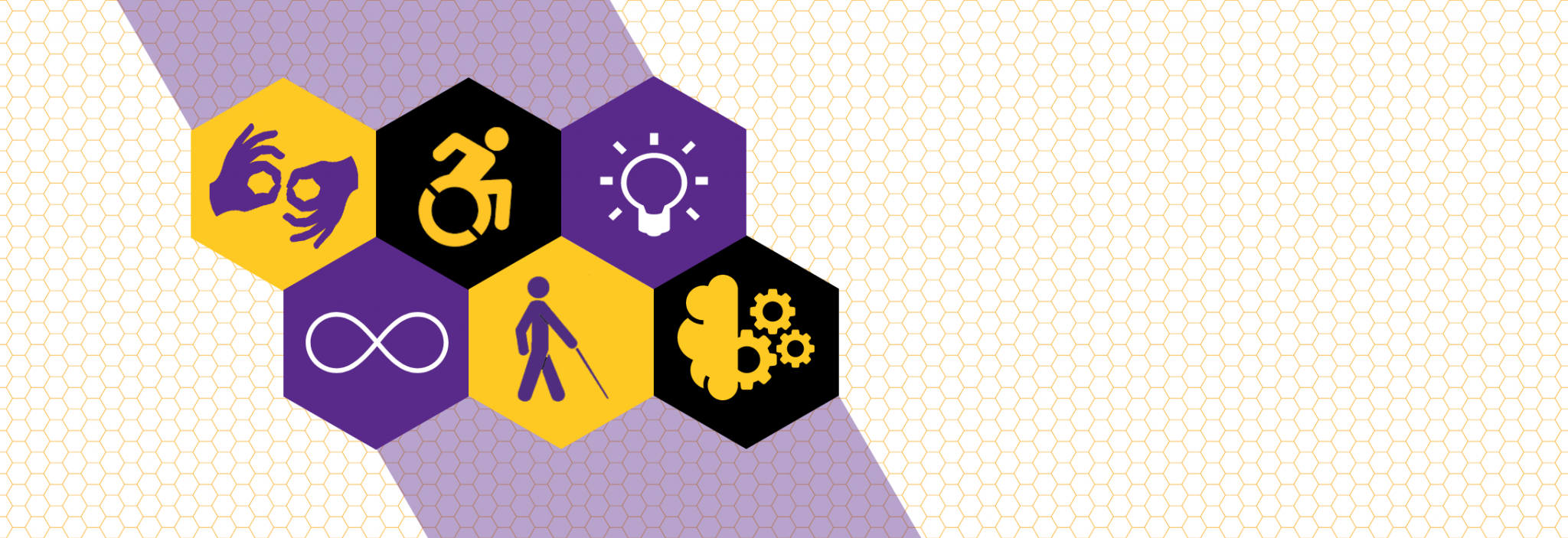Recording Lectures and Creating Captions
Recording With Webex
- Go to Webex
- Sign in with your ECU credentials
- (If you already have downloaded Cisco Webex Meetings Desktop app skip to step 4)
Click on Downloads on the left hand side of the page and download the “Cisco Webex Meetings Desktop App” - Install the Cisco Webex Meetings Desktop App and sign in using your ecu credentials
- Open the Cisco Webex Meetings Desktop App and click the Start a Meeting button
- Once the meeting has started you can select the red Recorder Button on the Webex Meeting Toolbar(Note in order to record a WebEx Meeting you have to be either the Host or Alternate Host)
- Next hit the record option this will start recording your Webex meeting
Recording Webex Meetings with Live Captions
Official Webex Tutorials:
How to Record a Webex Meeting on Your Computer
Video Tutorial: How To Record a Cisco Webex Meeting Video Conference
Adding WebEx Recordings to Canvas Studio
- Go to Webex and sign in with your ECU credentials
- Click on Recordings on the left hand side of the page
- Select the check box next to the recordings you want to download to add to Canvas Studio
- Select the download option (downward facing arrow button) on the right hand side of the page
- Next go to Canvas and sign in with your ECU credentials
- Click on Studio on left hand side of the page
- Click on the Add button on the upper right hand side of the page
- Either drag and drop the downloaded WebEx Recording or select Browse Files and find the recording on your computer and select it for upload.
Video Tutorial: How to Add WebEx Recordings to Canvas Studio
Recording With Canvas Studio
- Go to Canvas and sign in with your ECU credentials
- On the left hand side of the page on the global navigation bar click on Studio
- On the upper right hand side of the resulting page click on the Record button
- Select Screen Capture and if you have not done so already download the Screen Recorder tool
- Next Install the ScreenRecorder you downloaded and go back into canvas and select Record then Screen Capture once again.
- The Record tool will open up this is where you can set up your preferences for recording including recording from screen, webcam, or both. As well as Size of the screen which I like to set to Full-screen to record everything.
- Once you have your settings and preferences set you can hit the record button to record your video. When you are done recording you can go in and hit the pause button the the bottom left of your recording window. Then hit the done button that appears to continue to the next step.
- Name and upload your video in the resulting window.
Video Tutorial: Introduction to Canvas Studio’s Editing Features
Adding Captions With Canvas Studio
- Go to Canvas and sign in with your ECU credentials
- In your Video Library hover over the video you want to add captions to and click view page
- Next click on the captions tab below the video player
- Under Caption Request click on the Drop Down menu box and select the language that is spoken in the video
- Next click the request button
- You will see three blinking dots showing that the caption request is in process
- After a few minutes the automatic captions should be ready and you will see a Review & Publish button appear
- Select the three dots next to the Review & Publish button and then select edit. Here you can edit the captions as needed.
- Once all your edits are in you can scroll back to the top of your captions and select the Publish button.
Video Tutorial: Adding Captions to Your Canvas Studio Recordings