Document Accessibility
Document accessibility ensures that everyone, including people with disabilities, can access and understand your content. Disabilities that may impact document use include visual, auditory, cognitive, and motor impairments. By making documents accessible, you improve usability for a wider audience and comply with accessibility guidelines.
Key Tips for Creating Accessible Documents
Here are best practices to help you create accessible documents, such as PDFs, Word files, and presentations:
PDF Accessibility
Creating Accessible PDFs
- Use Adobe Acrobat Pro DC for accessibility features (subscription-based). Acrobat Pro 2020 is a one-time purchase but lacks updates.
- Start with source documents (Word, PowerPoint, InDesign) to add accessibility properties and export them as PDFs. This approach allows for easier updates.
- Always tag the PDF content (headings, lists, images) and ensure it follows a logical reading order. Use tools like the Acrobat PDF Maker or “Save As” with appropriate settings to include structure tags.
- Use tagged PDFs to maintain document structure (headings, lists, alternative text) when converting from Word.
Checking PDF Accessibility
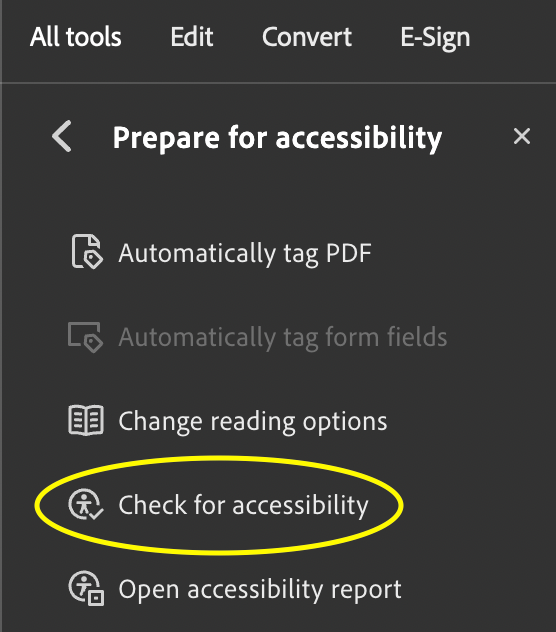
- Automated tools like Acrobat’s Accessibility Checker can identify common issues but may not fully align with standards like WCAG.
- PAC 2024 is a powerful tool for checking PDF/UA and WCAG 2.1 compliance, offering detailed analysis of the tag structure, logical reading order, and screen reader previews. Note: PAC Checker is only available for PC.
- Manually check the logical reading order. The logical reading order numbers each element on a page to show the order in which assistive technology will read the elements. Make sure the logical reading order matching the visual order of elements on the page.
- Manually review tags to ensure correct labeling (e.g., headings, figures), as checkers can miss semantic issues.
PDF Remediation Workflow
- If starting with a source document, make changes there, then re-export the PDF to retain accessibility properties.
- If starting from a PDF, manual remediation is required, involving time-consuming adjustments that will need to be repeated every time a new PDF is created.
- Always aim for a source file-based workflow for greater flexibility.
Electronic Signatures and Forms
- When adding electronic signatures to PDFs, ensure form fields are tagged and follow a logical tab order.
- In web-based applications, use accessible form elements for electronic signatures (checkboxes, radio buttons).
Best Practices
- Write in plain language, using short sentences and simple words.
- Organize content into logical chunks using headings, lists, and paragraph banners (blocks of color highlighting important sections).
- Use accessible fonts (e.g., Arial, Calibri) in at least 12-point size and avoid excessive use of italics or underlining.
Correcting Common Accessibility Errors
Use the following guides to identify and correct common accessibility errors in your documents:
- Common Accessibility Errors in InDesign
- Common Accessibility Errors in PowerPoint
- Common Accessibility Errors in Word
General Document Accessibility Tips
Headings
Headings, like H1, H2, and so on, organize content logically and make navigation more accessible, especially for screen reader users. When headings follow a structured hierarchy, it helps users understand the content’s flow and navigate effectively.
Example of Accessible Heading Structure:
- H1: Document Title
- H2: Section title
- H3: Subsection Title
- H3: Subsection Title
- H2: Another Section Title
- H2: Section title
Fonts and Formatting
- Use clear sans-serif fonts and ensure text is easily readable with appropriate size and contrast.
- Avoid using all capitals, especially for continuous text, and ensure sufficient space between paragraphs.
Tables and Lists
- Use simple table structures with proper headers. Avoid blank cells, as they can mislead screen readers.
- Use bulleted or numbered lists to break down complex information, enhancing screen reader usability.
Images and Alt Text
- Place images at the end of paragraphs or inline with text to maintain a logical reading order. Avoid using text wrapping, as it pulls the image out of the logical reading order, requiring adjustments in the PDF.
- Provide meaningful alt text that conveys the purpose of the image, and mark purely decorative images for screen readers to skip.
Example of Good and Bad Alt Text:

Good Alt Text:
“Students in a classroom, with a smiling student holding a green bag in the foreground.”
- Why it’s good: Brief but provides key details about the image’s context and focus.
Bad Alt Text:
- “A classroom.”
- Too vague.
- “A woman sitting at a desk.”
- Misses key details and context.
Hyperlinks
- Use descriptive link text to clearly indicate the destination, and maintain the underline to ensure visibility for users with visual impairments.
- Example: Instead of saying “Click here for our services,” use “Learn more about our web accessibility services.”
Use Color Thoughtfully
- Color should never be the sole method of conveying important information, as some users may have difficulty perceiving certain colors. Use additional visual indicators, such as text labels or symbols, to provide clarity.
- Ensure that text has sufficient color contrast against its background to be readable by users with visual impairments. Tools like the TPGi Colour Contrast Analyser can help evaluate color contrast.
- Avoid relying on color alone to indicate form errors or required fields. Instead, use symbols (e.g., an asterisk) or text to provide additional cues.
Color Contrast Examples:

Accessibility Checkers and Tools
- Leverage built-in tools like Microsoft’s Accessibility Checker and third-party apps (e.g., PAC 2024, TPGi Colour Contrast Analyser) to review documents.
- Always conduct manual checks to complement automated tools for thorough accessibility.
Accessible Document Tools and Resources
- Microsoft Accessibility Checker: Use the built-in accessibility checker in Microsoft Word, Excel, and PowerPoint to identify issues and make your documents more accessible.
- Adobe Acrobat Pro: Use the accessibility tools in Adobe Acrobat Pro to add tags and run accessibility checks on PDF files.
Using the Microsoft Accessibility Checker
- Microsoft products have a built-in Accessibility Checker that can flag issues, explain why they may be problematic, and suggest fixes.
- The Accessibility Checker runs automatically but can also be launched manually under Review > Check Accessibility.

Related Accessibility Topics
Creating accessible documents is essential for inclusive communication. Learn more about related topics:
- Web Accessibility – Best practices for making web content accessible to all users.
- Email Accessibility – Tips for designing accessible emails to ensure inclusive communication.
- Social Media Accessibility – Techniques for making social media posts accessible to a wider audience.
- Video Accessibility – Learn how to make video content inclusive with captions, transcripts, and accessible controls.
Resources
- Common Accessibility Errors in InDesign
- Common Accessibility Errors in PowerPoint
- Common Accessibility Errors in Word
- Create Accessible Digital Products
- Create Accessible Documents in Microsoft Office
- Create Accessible PDFs from Microsoft Office
- PDF Techniques for WCAG 2.2
- TPGi Colour Contrast Analyser (free download)
